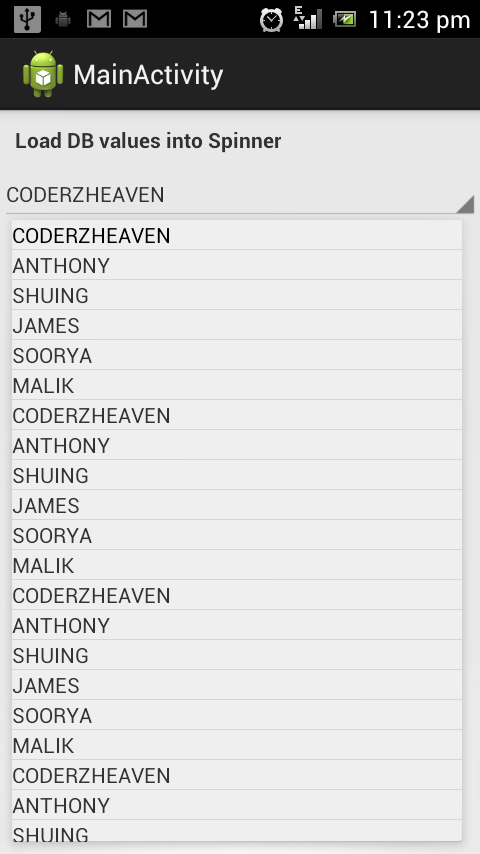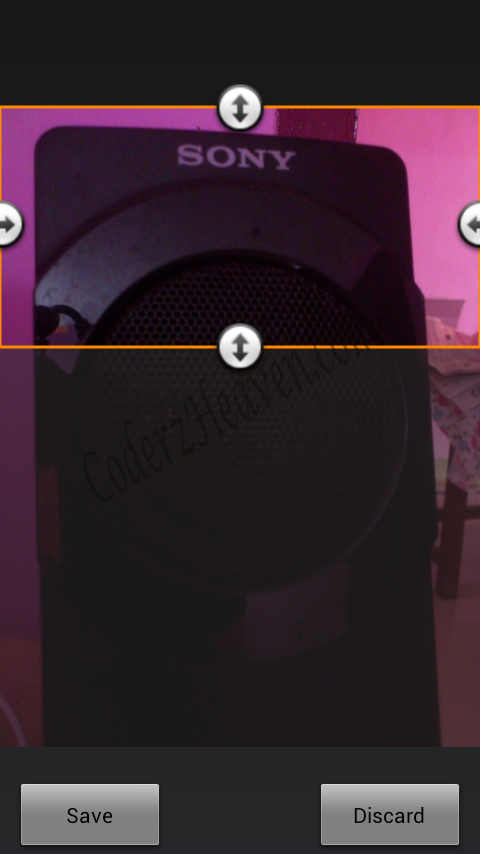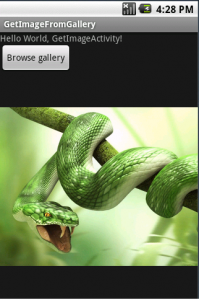Display
Display
5inch Full HD Super AMOLED (1920 x 1080) display, 441 ppi
AP
1.9 GHz Quad-Core Processor / 1.6 GHz Octa-Core Processor
The seletion of AP will be differed by markets
Network
2.5G (GSM/ GPRS/ EDGE): 850 / 900 / 1800 / 1900 MHz
3G (HSPA+ 42Mbps): 850 / 900 / 1900 / 2100 MHz
4G (LTE Cat 3 100/50Mbps) : up to 6 different band sets (Dependent on market)
OS
Android 4.2.2 (Jelly bean)
Memory
16 / 32 / 64GB memory + microSD slot (up to 64GB), 2GB RAM
Camera
Main(Rear): 13 Mega pixel Auto Focus camera with Flash & Zero Shutter Lag, BIS
Sub (Front): 2 Mega pixel camera, Full HD recording @30fps with Zero Shutter Lag, BIS
Camera Features
Dual Shot , Drama Shot, Sound & Shot, 360 Photo, Animated Photo, Eraser, Night, Best Photo, Best Face, Beauty Face, HDR (High Dynamic Range), Panorama, Sports
Video
Codec: MPEG4, H.264, H.263, DivX, DivX3.11, VC-1, VP8, WMV7/8, Sorenson Spark, HEVC
Recording & Playback: Full HD (1080p)
Audio
Codec: MP3, AMR-NB/WB, AAC/AAC+/eAAC+, WMA, OGG,
FLAC, AC-3, apt-X
Additional Features
Group Play: Share Music, Share Picture, Share Document,
Play Games
Story Album, S Translator, Optical Reader
Samsung Smart Scroll, Samsung Smart Pause, Air Gesture,
Air View
Samsung Hub, ChatON (Voice/Video Call, Share screen,
3-way calling) Samsung WatchON
S Travel (Trip Advisor), S Voice™ Drive, S Health
Samsung Adapt Display, Samsung Adapt Sound, Auto adjust touch sensitivity (Glove friendly)
Safety Assistance, Samsung Link, Screen Mirroring
Samsung KNOX (B2B only)
Google Mobile Services
Google Search, Google Maps, Gmail, Google Latitude Google Play Store, Google Plus, YouTube, Google Talk, Google Places, Google Navigation, Google Downloads, Voice Search
Sensor
Accelerometer, RGB light, Geomagnetic, Proximity, Gyro,
Barometer
Temperature & Humidity, Gesture
Dimension
136.6 x 69.8 x 7.9 mm, 130g
Connectivity
WiFi 802.11 a/b/g/n/ac (HT80)
GPS / GLONASS
NFC, Bluetooth® 4.0 (LE)
IR LED (Remote Control), MHL 2.0
Battery
2,600mAh